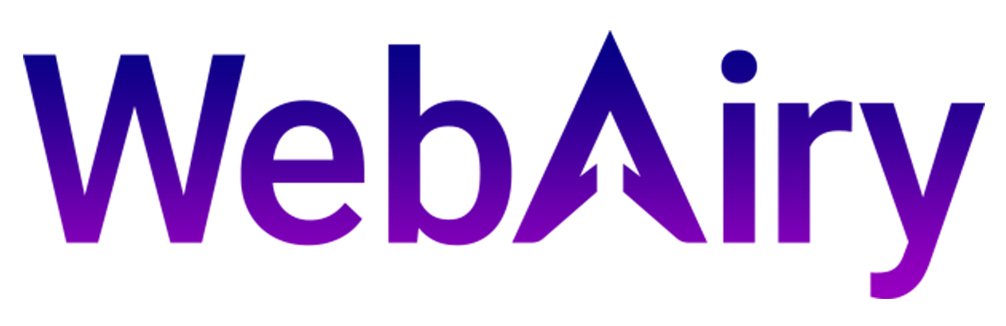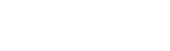Please read and follow the step-by-step guidelines to connect Window VPS here:
All of our Windows operating systems have Remote Desktop Protocol (RDP) enabled as standard and connecting to your remote desktop could not be easier, just follow these simple instructions.
- Check that your VPS is “Online”.
You can check that your VPS is online by navigating to your VPS service within our control panel and scrolling down to the VPS information section. You will then be able to see the current status of your VM. If you’ve just ordered your VPS please allow 5-10 minutes for the installation process to complete.
If your VPS is in an Offline state do not worry. Simply click the “Play” icon circled below and allow 2-3 minutes for your Windows VPS to successfully boot up. Once your VPS is online you will then be able to connect to your remote desktop via your favorite remote desktop client.
- Connect to your remote desktop via your remote desktop client
For the best experience please don’t try to connect to remote desktop via a VNC client. RDP is a special type of protocol developed by Microsoft and therefore you need a program installed on your computer capable of connecting to your VPS via this protocol.
If you use a Windows operating system on your PC or laptop, the remote desktop client is built right into the Windows operating system so it’s extremely easy to get started. If you’re using a Mac operating system Microsoft also has a client for this operating system too. Just search for “Microsoft Remote Desktop” in the app store and follow the instructions on how to connect. For the purposes of this guide, we’ll be assuming you are using a Windows operating system.
Firstly, locate the Remote Desktop Connection app from the Start menu. A simple search for this or go to “Start -> Windows Accessories -> Remote Desktop Connection”. When this loads you should see something that looks like this:
Next, in the “Computer” field, enter your VPS IP address into this box.
Next, click “Show Options” and in the “Username” type “Administrator” – this is very important if you mistype this or don’t put a capital letter you will not be able to connect to RDP. This field should not contain anything else other than “Administrator”.
Click “Connect” and then you will be prompted to enter the Administrator password which is the VPS root password that you set during the ordering process.
That’s it! You should now be connected to your remote desktop on your webairy VPS.
Should you encounter any issues after following these instructions please do not hesitate to raise a support ticket and we’ll be happy to help you.
You may also use the following link that demonstrates how to Connect/Disconnect Window VPS: https://youtu.be/5vLXpjwk-gg?si=wrUxiJpoZ-IBoWEZ